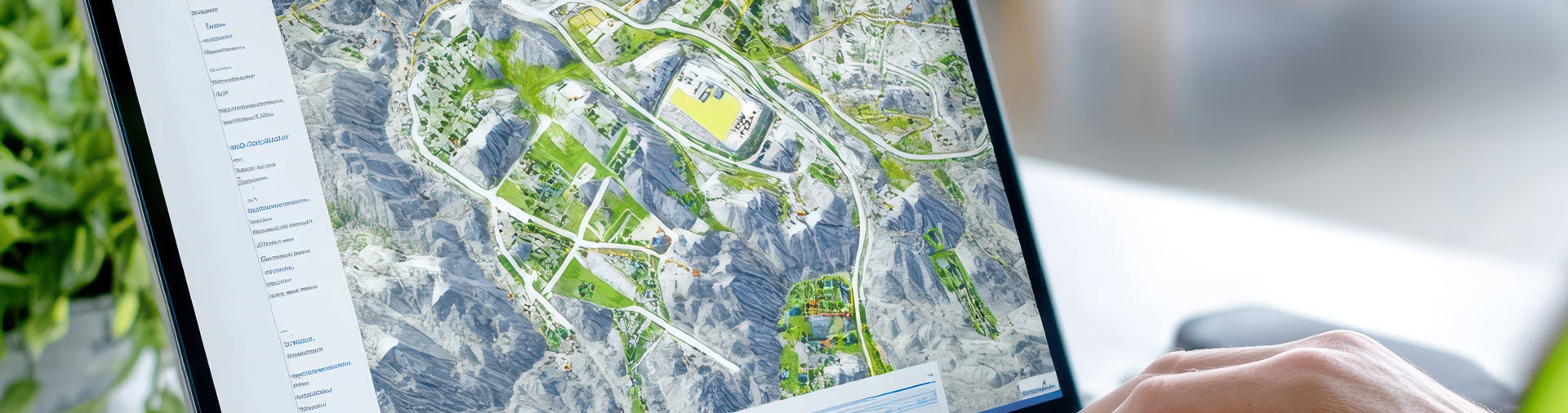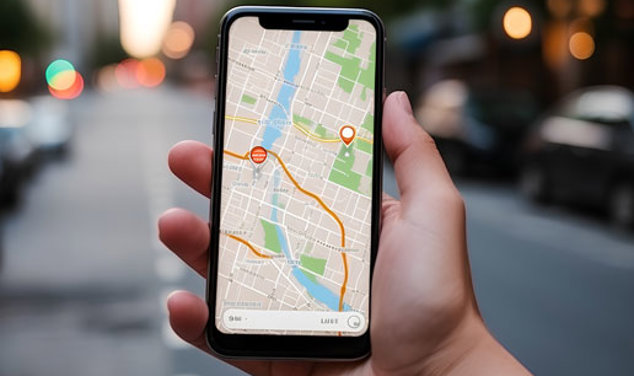Försök göra så att texten kan förstoras
Många kartor kan användaren zooma i. Anpassning av textstorlek i kartor baserat på zoom-läge är en kartografisk utmaning som kan få responsiv webbdesign att verka väldigt simpel.
För texter som följer geografiska former (vägar, vattendrag…), eller om det är trångt och risk för krockar, är det till exempel ofta bra att låta textstorlek följa kartans zoom-läge. Men i andra fall är det bäst om textstorlek regleras utan koppling till kart-utsnittets storlek. Risken är ju annars stor att texter hamnar utanför skärmen vid inzoomning, eller att en bokstav blir så stor att den täcker hela skärmen.
Det långt ifrån alla webbkomponenter för kartvisning som ger varken webbutvecklare eller slutanvändare möjlighet att kontrollera textstorlek. Men däremot har webbutvecklare stora möjligheter att påverka texter som finns i anslutning till kartan. Definitivt finns den möjligheten för HTML-innehåll i kartans närhet, och förhoppningsvis även för texter i eventuella reglage till kartan.
Enligt WCAG-kriteriet 1.4.4 ska text kunna förstoras till dubbel storlek (200 procent) utan att information eller funktionalitet försvinner. DIGG har tolkat detta som att grundkravet är att det alltid ska gå att zooma webbsidor och appar (det går i nästan alla webbläsare idag).
Men det finns betydande fördelar om det dessutom går att förstora enbart texten på sidan. Följande illustration visar först en skärm med en karta och några nyckeltal intill. Därefter samma skärm med fördubblad textstorlek (men ingen förstoring av kartan) och slutligen samma skärm med 200 procent zoomläge.
Den som ser märker att rubriktexten blir lika stor vid textförstoring som vid zoom, så för textens läsbarhet spelar det ingen roll på vilket sätt användaren kan förstora. Men däremot blir överblicken betydligt bättre när enbart text förstoras. Varken högerspaltens nyckeltal eller Sverigekartans nedre halva får plats på skärmen vid 200 procent zoom. Det blir därmed betydligt mer scrollning vid proportionell zoom. För den som enbart zoomar får vi hoppas att sidans responsivitet är välgjord (vilket krävs enligt ett annat WCAG-kriterium). Annars blir det inte bara scrollning i höjdled utan även i sidled, vilket ofta är väldigt besvärligt.
Faktum är att det inte bara är WCAG 1.4.4 som kräver att det ska gå att förstora text, utan även kriteriet 11.7 i standarden EN301549 – och även detta kriterium behöver uppfyllas enligt DOS-lagens ”presumtion om överensstämmelse”. (Det där sista är ett konstig formulering som betyder att den som uppfyller de krav som räknas upp i en viss tabell i EN-standarden anses uppfylla DOS-lagens krav på att digital service ska vara möjlig att uppfatta, hanterbar, begriplig och robust.)
En karta eller kartfunktion brukar kunna benämnas utifrån vilket område den täcker, vilken funktion den har, eller vilka informationslager den erbjuder. Till exempel
- ”Kollektivtrafik i Hälsingland”
- ”Nederbörd i Sverige 2008”
- ”Orienteringstavla m/s Baltic”
- ”Vägbeskrivning till Metamatrix kontor”.
På en webbsida passar det ofta att lägga beskrivningen som en h-rubrik ovanför kartan, eller som en figcaption om kartan ligger i ett figure-element. Om själva kartan ligger i en ram (iframes används ofta för att infoga interaktiva kartkomponenter såsom Google maps) så bör iframe-elementet ha ett title-attribut som beskriver innehållet. Det underlättar för den som använder skärmläsare att avgöra om det är meningsfullt att ”dyka ner” i rutan och undersöka dess innehåll, eller om det är bättre att hoppa förbi den.